So richten Sie einen TP-Link-WLAN-Router ein - eine solche Frage stellt sich für Benutzer, die einen erfolgreichen Kauf getätigt haben und ihn unabhängig für die Arbeit von lokalen Netzwerkteilnehmern verbinden und konfigurieren möchten. Die mit dem Anschluss von Geräten verbundenen Arbeiten unterscheiden sich in vielerlei Hinsicht nicht für verschiedene Modelle des Herstellers. Das Problem der Einrichtung verschiedener Modelle hat seine eigenen Nuancen. Durch das Befolgen der Tipps und Tricks der Schritt-für-Schritt-Anleitung kann sich der Benutzer schrittweise der erfolgreichen Lösung von Problemen nähern, die in der Anfangsphase aufgetreten sind.
Arbeitsalgorithmus
Es sollte die Reihenfolge der Aktionen bestimmen, mit denen der Benutzer entscheiden kann, wie er den TP-Link-Router richtig konfiguriert. Bei strikter Einh altung des Algorithmus müssen Sie nicht zu den Schritten zurückkehren, die aufgrund von Unerfahrenheit übersprungen wurden. Ohne deren Umsetzung ist eine erfolgreiche Lösung der Aufgabe nicht zu erreichen. Zu den wichtigsten Schrittendie während des Betriebs beachtet werden sollten, sind unter anderem:
- Vorschau der Modelle des Herstellers, ihrer Eigenschaften und Funktionen;
- Überprüfung der Vollständigkeit gemäß Beschreibung nach dem Auspacken des Produktes;
- Bestimmung des Standorts des Routers im Raum angesichts der Nähe von Steckdosen, der Abwesenheit von Quellen elektromagnetischer Strahlung;
- das Produkt mit dem mitgelieferten Adapter an das Stromnetz anschließen;
- Ethernet-Router per Kabel mit dem Netzwerk des gewählten Internetproviders, Desktop-Rechner (PC) oder Laptop verbinden;
- Einstellungen der PC-Netzwerkkarte prüfen;
- Zurücksetzen der Werkseinstellungen der Routereinstellungen, Überprüfen der neuesten Firmware-Version der Software;
- Anmeldung an der Hauptschnittstelle über einen auf dem PC geöffneten Browser;
- Ersetzen des werkseitigen Administratorpassworts des Routers;
- Einstellung der Verbindungsparameter beim Internetanbieter;
- WLAN-Netzwerk des Routers einrichten, WLAN-Netzwerk schützen;
- zusätzliche Einstellungen (falls erforderlich).

Nachdem Sie diese Schritte nacheinander ausgeführt haben, erh alten Sie eine Antwort auf die Frage, wie Sie einen TP-Link-Router verbinden und konfigurieren. Der Konfigurationsvorgang endet mit einem Neustart des Routers und der Auswahl seines Standorts im Raum entsprechend dem größten Bereich des Abdeckungsbereichs des WI-FI-Netzwerks. Bei Verwendung eines Mobilfunkmodems ist es erforderlich, um eine Verbindung mit dem Anbieter herzustellen, es auf die Fensterscheibe zu legen und mit einem speziellen Saugnapf zu befestigen.
Design des drahtlosen TP-Link-Routers

Die Gehäuse von TP-Link-Routern werden meistens in den Farben Weiß, Schwarz und Dunkelblau hergestellt. Die Frontplatte ist mit einer Reihe von LED-Anzeigen oder Piktogrammen besetzt, die von innen beleuchtet werden. Sie signalisieren das Einsch alten, den Status von Funktionsmodulen, das Vorhandensein von an den LAN-Ports angeschlossenen Verbrauchern. Die Verbindung mit dem Internetanbieter und der Zustand des WLAN-Kanals des Routers werden kontinuierlich überwacht.

Die Rückseite ist so konzipiert, dass sie Anschlüsse mit verschiedenen Konfigurationen aufnehmen kann. Beim Internetempfang über eine ADSL-Leitung wird ein WAN-Anschluss vom Typ RJ-11 verwendet. Wenn der Anbieter FTTx-Technologie verwendet, wird der RJ-45-Anschluss verwendet. Dieselbe Konfiguration wird vom Hersteller für LAN-Ports verwendet, an denen Verbraucher ohne WLAN-Module angeschlossen sind.

Oft befinden sich USB-Anschlüsse auf der Rückseite. An sie können externe Festplatten, Flash-Laufwerke oder Modems von Mobilfunkanbietern angeschlossen werden.
Zusätzlich gibt es einen Steckeranschluss für das Netzteil, Tasten zum Einsch alten des WLAN-Senders, WPS-Schnellsynchronisationsmodus, eine Taste zum Zurücksetzen auf die Einstellungen, die beim Werksreset eingestellt waren.
Die Anzahl der am Routergehäuse installierten und mit Hochfrequenzanschlüssen verbundenen Antennen variiert je nach Modell zwischen eins und fünf. Die Anzahl der WLAN-Bänder kann variieren.
HaupttechnikEigenschaften von TP-Link-Routern
Die Qualität eines lokalen Netzwerks, organisiert auf der Basis eines TP-Link-Routers, wird maßgeblich von den taktischen und technischen Parametern der verwendeten Geräte bestimmt. Dazu gehören die folgenden:
- maximale Datenübertragungsrate im lokalen Netzwerk über kabelgebundene und drahtlose Kanäle (Mbps);
- Protokolle, die der Router beim Empfangen von Informationen vom Internetprovider unterstützt;
- Funkstandard IEEE 802.11 (b/g/n/ac);
- Port-Durchsatz (Mbps);
- WLAN-Sendeleistung (dBm) und seine theoretische Reichweite (m);
- Antennengewinn (dBi) und ihr Betriebsbereich (GHz);
- Klasse der Informationssicherheit über das WI-FI-Netzwerk (Datenverschlüsselung);
Zusätzlich zu diesen Parametern müssen Sie auf das Vorhandensein einer Firewall, Ihres eigenen DHCP-Servers, der Unterstützung der NAT-Netzwerkadressübersetzungsfunktion, des dynamischen DNS, einer demilitarisierten Zone DMZ und des Vorhandenseins von statischem Routing achten.
Computer für die Arbeit in einem lokalen Netzwerk einrichten
Wie richte ich einen TP-Link-Router über den PC ein? Dazu müssen entsprechende Verbindungen über Kabel hergestellt werden. Der RJ-45-Anschluss der Computer-Netzwerkkarte muss mit dem mitgelieferten Patchkabel an einen der LAN-Anschlüsse des Routers angeschlossen werden. In diesem Fall wird das Signal des Providers an den WAN-Anschluss gesendet.

Nachdem Sie den Router mit der Ein-/Aus-Taste eingesch altet haben, müssen Sie das Feuer kontrollierenentsprechende LED auf dem Anzeigefeld.
Klicken Sie auf der Seite PC-Netzwerkverbindungen mit der rechten Maustaste auf das Symbol einer kabelgebundenen Verbindung zwischen Computer und Router. Nachdem Sie im Kontextmenü den Punkt „Eigenschaften“ausgewählt haben, müssen Sie in den Eigenschaften des IPv4-Protokolls überprüfen, ob der Computer automatisch eine IP-Adresse und eine DNS-Serveradresse erh alten hat. Wird eine Abweichung festgestellt, muss diese beseitigt und mit der OK-Taste bestätigt werden.
Wiederherstellen der Werkseinstellungen
Wie richte ich einen TP-Link WLAN-Router ein? Bei Produkten, die im Vertriebsnetz gekauft wurden, werden die Werkseinstellungen gespeichert. Das Verfahren zu ihrer Wiederherstellung ist für Geräte erforderlich, die von einem anderen Benutzer verwendet wurden.

Dazu dient die in der Aussparung befindliche RESET-Taste. Es ist erforderlich, es mit einem spitzen Stab auf das eingesch altete Gerät zu drücken und (10-15) Sekunden lang zu h alten. Der Wiederherstellungsprozess beginnt. Die Fertigstellung kann visuell durch das Aufhören des Blinkens der LEDs des Anzeigefelds beurteilt werden.
Benutzeroberfläche für TP-Link-Routereinstellungen aufrufen
Wie richte ich einen TP-Link-WLAN-Router für die Arbeit in einem lokalen Netzwerk ein? Alle Operationen zum Einrichten von Verbindungsparametern werden im Webinterface des Routers durchgeführt. Die Anmeldung auf seinen Seiten erfolgt nach Eingabe der IP-Adresse des Routers im lokalen Netzwerk in die auf dem Browser-Computer geöffnete Adressleiste.
Für TP-Link müssen Sie eine Zahlenkombination 192.168.0.1 oder 192.168.1.1 eingeben. Diese Informationen finden Sie auf dem unten angebrachten ProduktetikettTeile ihres Körpers. Hier sind auch die Standardwerte für Login und Passwort (admin) angegeben, die in die Berechtigungsfelder eingetragen werden müssen. Nach der Bestätigung schlägt das System auf der nächsten Seite vor, das Passwort zu ändern. Es schützt die Seiten der Schnittstelle zukünftig vor unbefugtem Zugriff. Das Ändern des Administratorpassworts und dessen Bestätigung endet mit einem Neustart des Routers.
Verbinden mit einem ISP
Wie richte ich einen TP-Link TD-Router ein? Zuerst müssen Sie die Nutzungsbedingungen des ausgewählten Betreibers und die im Vertrag angegebenen Daten sorgfältig lesen. Sie werden für den weiteren Einrichtungsvorgang benötigt. Anbieter verwenden unterschiedliche Verbindungstypen. Die wichtigsten sind: PPPoE, PPTP, L2TP, dynamische IP, statische IP. Um mit der Einstellung ihrer Parameter fortzufahren, verwenden Sie den Abschnitt "Netzwerk" (WAN) des Hauptmenüs.
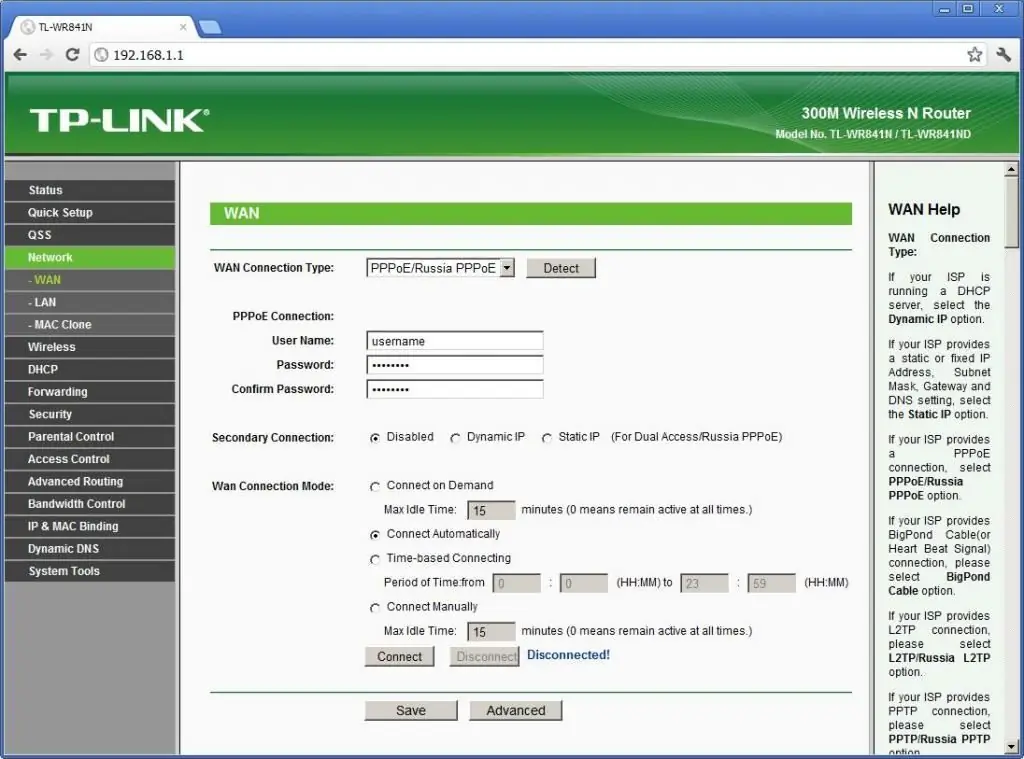
Bei den ersten drei Verbindungstypen müssen Sie einen Benutzernamen und ein Passwort eingeben, die Ihnen von Ihrem ISP bei der Einrichtung zugewiesen wurden. PPTP und L2TP verwenden die Erstellung eines speziellen Tunnels zu ihrem Schutz. Seine Adresse im Netzwerk wird im entsprechenden Feld angezeigt. Beim Verbinden mit einer statischen IP weist der Provider dem Teilnehmer einen festen Adresswert zu, der angegeben werden sollte. Die zusätzlichen Daten sind die Gateway-Adresse und die Subnetzmaske. Beim Verbinden mit einer dynamischen IP muss der Benutzer keine zusätzlichen Informationen eingeben. Die vom Anbieter zugewiesene Adresse kann sich jedoch jedes Mal ändern, wenn sich der Router mit dem Netzwerk verbindet.
WLAN-Netzwerk einrichten
FürBeispielsweise können Sie bestimmte Modelle des Herstellers in Betracht ziehen. Wie richte ich einen TP-Link n300-Router ein? Der Zugriff auf die Menüpunkte der WLAN-Einstellungen befindet sich in der Systemsteuerung des Routers im Bereich „Wireless-Modus“(Wareless). Auf der sich öffnenden Seite müssen Sie das Feld mit dem Namen des zu erstellenden Netzwerks ausfüllen, der willkürlich gewählt wird, den WLAN-Standard (802.11 b/g/n gemischt), die Kanalnummer (Auto), die kann dann geändert werden.
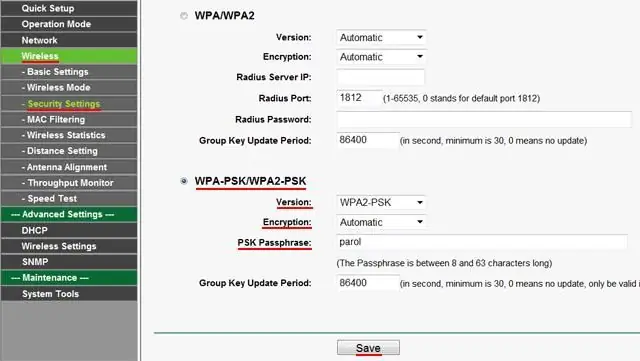
Wireless-Sicherheit wird eingestellt, indem der Verschlüsselungstyp (WPA2-PSK) ausgewählt und ein PSK-Schlüssel (Netzwerkzugriffspasswort) geschrieben wird, der nicht mit dem Administratorpasswort verwechselt werden sollte, um auf die Router-Oberfläche zuzugreifen. Das Passwort ist eine Kombination aus lateinischen Buchstaben und Zahlen. Es muss mindestens 8 Zeichen lang sein (bis zu 25 sind erlaubt). Nach Ausführung des „Save“-Befehls und anschließendem Neustart des Routers kann die Hauptkonfiguration als abgeschlossen betrachtet werden. Auf die gleiche Weise erh alten Sie eine Antwort auf die Frage, wie Sie den TP-Link Archer-Router konfigurieren.
Zusätzliche Einstellungen
Wie richte ich einen TP-Link WLAN-Router ein? Der Hauptzweck des Routers besteht darin, den Teilnehmern eines lokalen kabelgebundenen und drahtlosen Netzwerks, das auf seiner Basis organisiert ist, das Internet bereitzustellen. Zusätzliche Einstellungen für TP-Link-Router beinh alten die folgenden:
- über den IPTV-Einrichtungsassistenten oder manuelle Einstellung der Parameter des interaktiven Fernsehens unter Berücksichtigung der Anforderungen des Anbieters;
- manuelle Firewall-Konfiguration mit Erstellung bestimmter Regeln;
- mithilfe des Einrichtungsassistenten für virtuelle Server;
- Öffnen (Weiterleiten) bestimmter Ports bei der Verwendung von Torrent-Trackern oder der Teilnahme an Online-Spielen mit einer großen Anzahl von Teilnehmern;
- Filterung nach MAC-Adressen im WLAN-Abschnitt "Sicherheit" einrichten;
- Einrichten der „Kindersicherung“-Funktion mit Erstellung eines Zeitplans für die Nutzung bestimmter Internetressourcen (oder ein komplettes Verbot).
IPTV-Einrichtung kann erst nach Freisch altung dieses kostenpflichtigen Dienstes durch den Provider erfolgen, sofern der verwendete Router diese Funktion unterstützt.
Schlussfolgerung
Mit der offiziellen Dokumentation für den gekauften Router, dem im Artikel beschriebenen Aktionsalgorithmus, Tipps und Tricks kann der Benutzer eines beliebigen TP-Link-Modells den Router unabhängig verbinden und im Netzwerk von konfigurieren jeder russische Anbieter. Das Lesen des Artikels hilft Ihnen, auf mögliche Schwierigkeiten vorbereitet zu sein und die Aufgabe erfolgreich zu meistern.






