Mail.ru erschien vor 20 Jahren und ist heute einer der beliebtesten kostenlosen Dienste. Um den Komfort und die Geschwindigkeit bei der Nutzung dieses Dienstes zu erhöhen, können Sie einen beliebigen E-Mail-Client für einen PC oder ein Smartphone verwenden. Wie das geht, wird im Artikel ausführlich beschrieben.
Einstellungsoptionen
Um eine E-Mail von Mail.ru in einem Mailprogramm zu verwenden, müssen Sie die Parameter für die Verbindung zum Server kennen. Für diesen Maildienst sind sie:
- Adresse des POP3-Servers für eingehende Nachrichten: pop.mail.ru.
- Port für POP3:995.
- Adresse des eingehenden IMAP4-Servers: imap.mail.ru.
- IMAP-Port: 993.
- Adresse des ausgehenden SMTP-Servers: smtp.mail.ru.
- SMTP-Port: 465.
- Verschlüsselung: SSL/TSL.
- Authentifizierungsmethode: normales Passwort.
Diese Parameter eignen sich auch für nicht standardmäßige E-Mail-Adressen, die bei diesem Maildienst verwendet werden: [email protected], [email protected], [email protected].
POP3- und IMAP4-Protokolle unterscheiden sich in der Art und Weise, wie sie mit dem Server interagieren. BEIIm ersten Fall werden Briefe über einen E-Mail-Client in den Speicher des Computers geladen. Auf dem Server werden sie gelöscht.
Im zweiten Fall werden die Briefe mit dem Mailprogramm auf die Festplatte des PCs kopiert und verbleiben auf dem Server. Außerdem unterstützt das IMAP4-Protokoll die Synchronisierung mit dem E-Mail-Dienst. Das bedeutet, dass alle Aktionen mit Buchstaben auf dem lokalen Rechner auf dem Server dupliziert werden. Dies funktioniert auch in umgekehrter Richtung, d. h. wenn E-Mails vom Server gelöscht werden, werden sie auch auf dem Computer des Benutzers gelöscht.
Ein E-Mail-Konto in Microsoft Outlook 2007 verbinden
Um ein Konto mit Mail von Mail.ru einzurichten, müssen Sie:
- Öffnen Sie das Fenster "Kontoeinstellungen", indem Sie den entsprechenden Eintrag im Menü "Extras" auswählen.
- Klicken Sie im Dialogfenster auf der Registerkarte "Mail" auf die Sch altfläche "Erstellen".
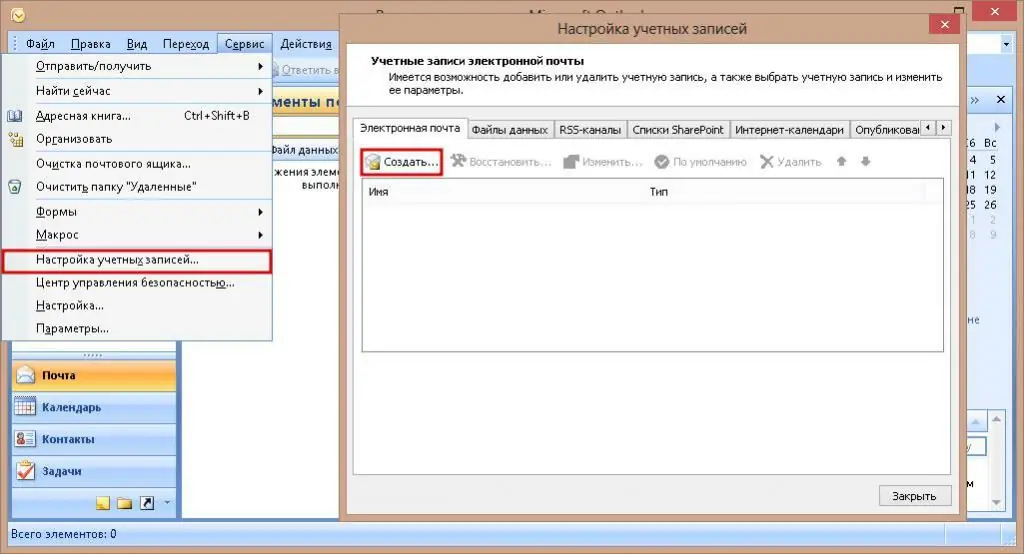
Aktivieren Sie das Kontrollkästchen "Manuell einrichten"
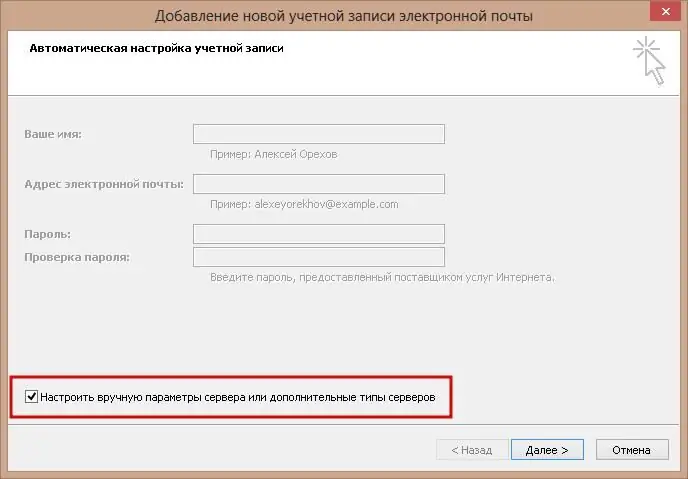
Aktivieren Sie im neuen Dialogfeld das Kontrollkästchen neben "Internet-E-Mail"
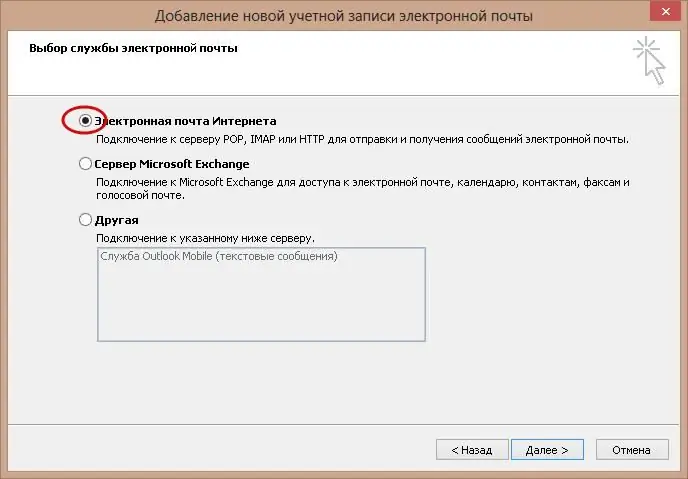
Füllen Sie alle Fristen im neuen Fenster mit den erforderlichen Informationen aus
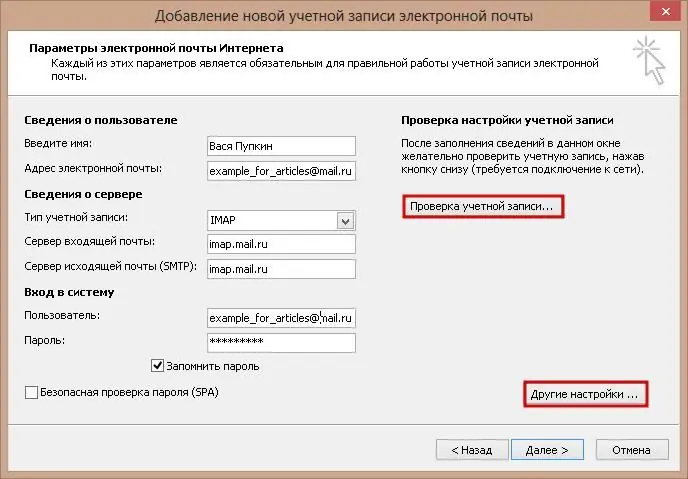
- Klicken Sie auf die Sch altfläche "Weitere Einstellungen".
- Überprüfen Sie im neuen Einstellungsfenster auf der Registerkarte SMTP die erste Zeile, damit das Passwort aus der E-Mail für den Zugriff auf SMTP Mail.ru verwendet wird.
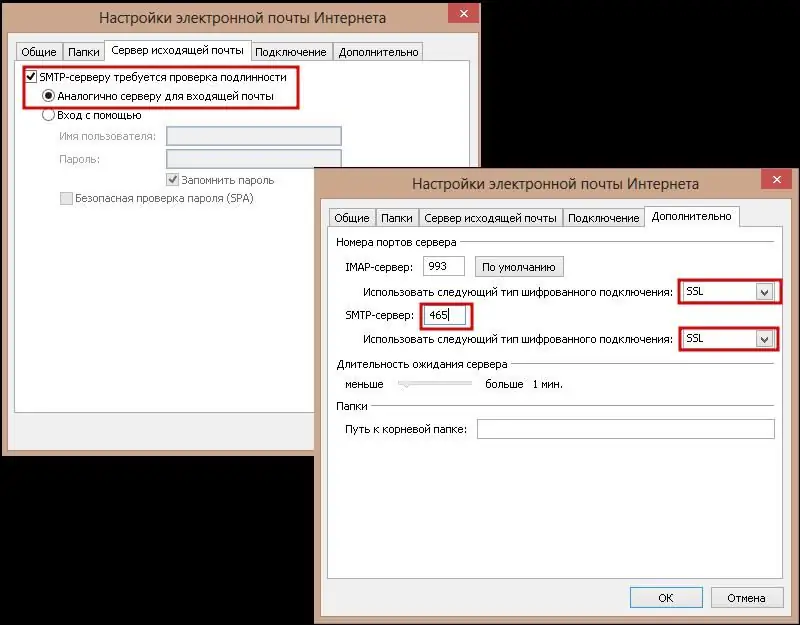
- Ändern Sie im letzten Reiter desselben Fensters die Art der Verschlüsselung und ggf. Portnummern.
- Kehren Sie zum Hauptfenster zurück, überprüfen Sie die Einstellungen mit der gleichnamigen Sch altfläche, klicken Sie auf "Weiter" und "Fertigstellen".
Damit ist die Einrichtung von Mail.ru SMTP und des Servers für eingehende Nachrichten im Konto abgeschlossen.
E-Mail-Konto mit Mozilla Thunderbird 53 verbinden
Dieser E-Mail-Client lässt Sie nicht mit den Postfacheinstellungen leiden, denn wenn Sie Ihren Benutzernamen und Ihr Passwort eingeben, stellt das Programm selbst die erforderlichen Parameter ein. Auch die SMTP-Adresse von Mail.ru muss nicht konfiguriert werden. Thunderbird kann stattdessen die "Standard"-SMTP-Adresse von Gmail.com verwenden. Aber damit der Kunde alles selbst einrichten kann, braucht er einen Internetzugang.
Um den Mail Account Manager in Thunderbird anzurufen, müssen Sie:
- Drücke die Hauptmenü-Taste und wähle darin "Einstellungen"=> "Kontoeinstellungen" aus. Aufzeichnungen.”
- Klicken Sie unten links auf die Sch altfläche "Kontoaktionen" und wählen Sie im Dropdown-Menü "Konto hinzufügen" aus. E-Mail-Eintrag.”
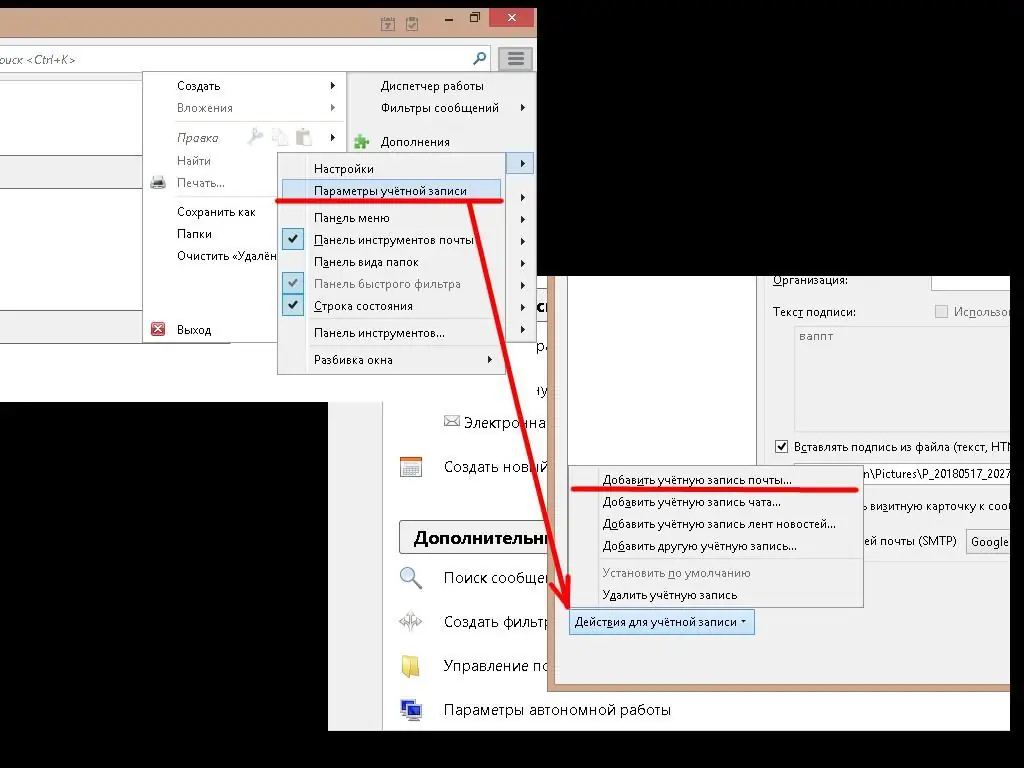
Geben Sie im neuen Fenster den Vor- und Nachnamen ein, der für Empfänger angezeigt wird, Login und Passwort von E-Mail'a. Nach ein paar Klicks auf "Weiter" ist die Einrichtung abgeschlossen.
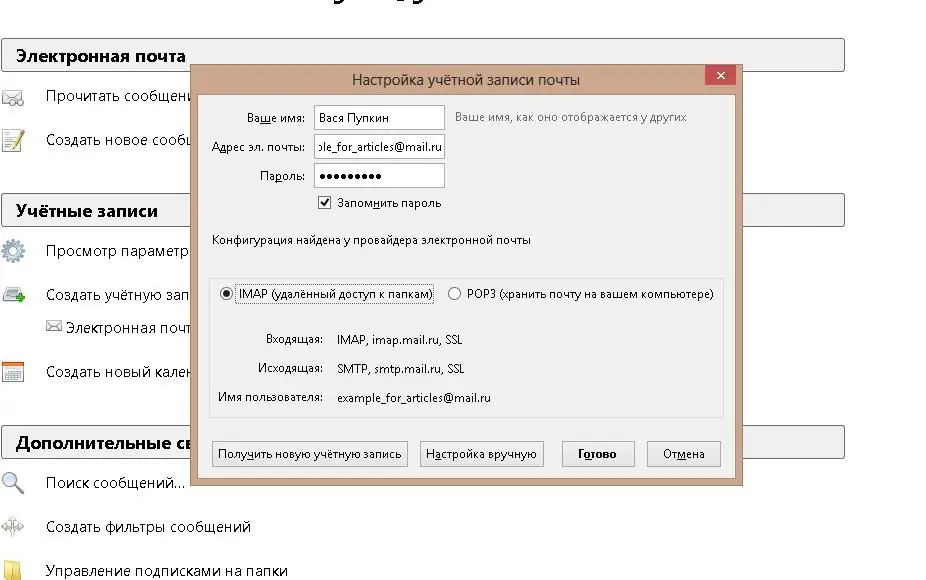
Ein E-Mail-Konto mit The Bat verbinden! 8
Dieser Client unterstützt wie der vorherige die automatische Kontoerstellung. Um eine neue hinzuzufügen, benötigen Sie:
Wählen Sie im Hauptmenü im Abschnitt "Postfach" den Unterpunkt "Neues Postfach"
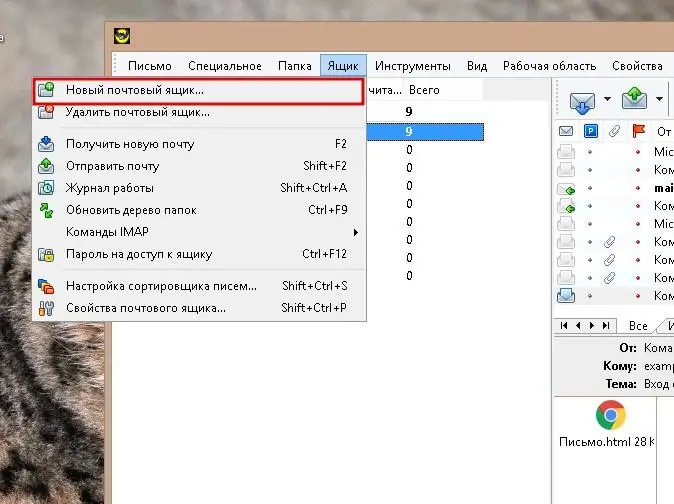
Im ersten Fenster in den entsprechenden ZeilenGeben Sie den Vor- und Nachnamen, Login, Passwort ein und wählen Sie den Protokolltyp für eingehende Nachrichten POP3 oder IMAP4
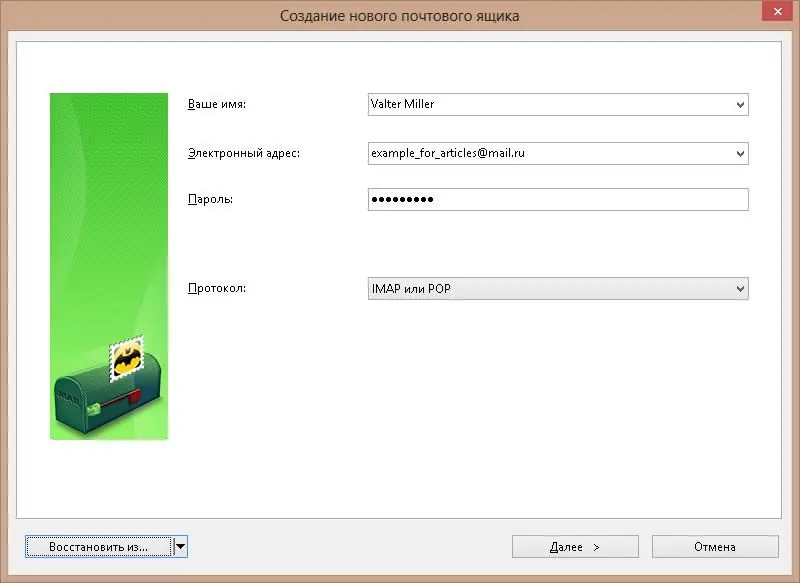
Das zweite Fenster definiert den genauen Typ des Protokolls, gibt dessen Adresse, Port und Verschlüsselungstyp ein. Login und Passwort aus der Mailbox werden ebenfalls neu eingetragen
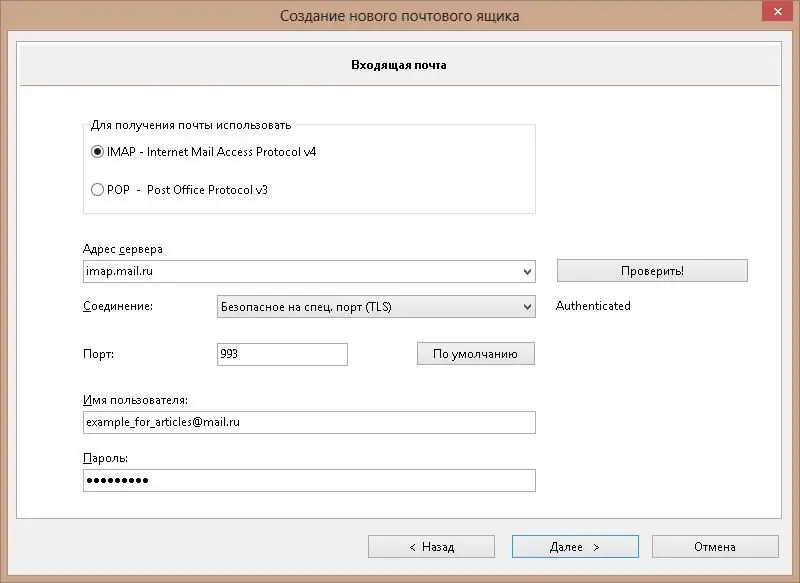
Im dritten Fenster wird der Postausgangsserver konfiguriert. Der Client führt die Konfiguration von SMTP Mail.ru selbst durch, sodass Sie nichts eingeben müssen, außer 1 Markierung am unteren Rand des Fensters. Es bestätigt, dass für den Zugriff auf den SMTP-Server ein Passwort erforderlich ist
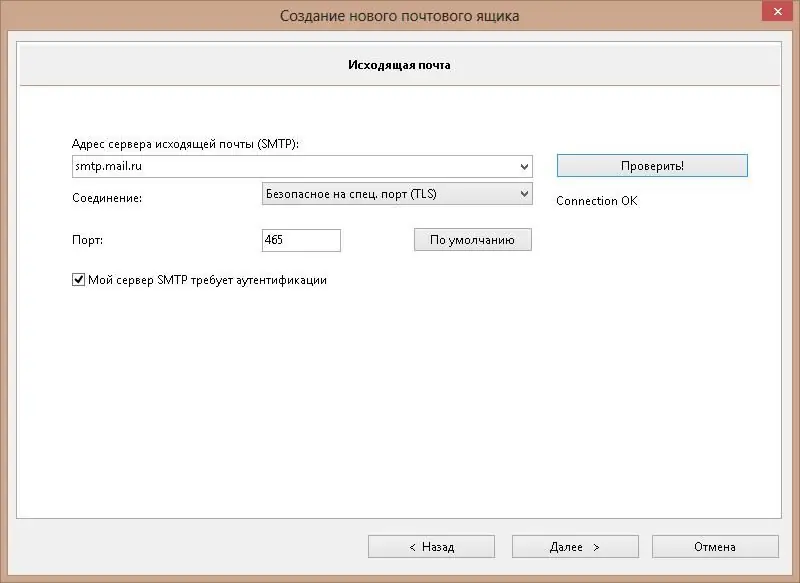
Geben Sie im letzten Fenster den Namen ein, unter dem der Account im Client angezeigt werden soll, und die Initialen des Benutzers, die anstelle der E-Mail-Adresse beim Empfänger angezeigt werden
Mail.ru Mail in Android einrichten
Die Verwendung eines Browsers zum Abrufen von E-Mails auf Ihrem Telefon ist unbequem. Daher ist es einfacher, den in das Android-Betriebssystem integrierten Client einmal einzurichten. Dies geschieht wie folgt:
- Suchen und starten Sie im Hauptmenü die Anwendung "Mail" oder "E-Mail".
- Beim ersten Start bietet es an, sich mit einem der amerikanischen Mail-Dienste zu verbinden, zu denen Mail.ru nicht gehört. Daher müssen Sie auf „Andere (POP3/IMAP)“oder „Andere (POP3/IMAP)“klicken.
- Geben Sie die vollständige E-Mail-Adresse und das Passwort ein.
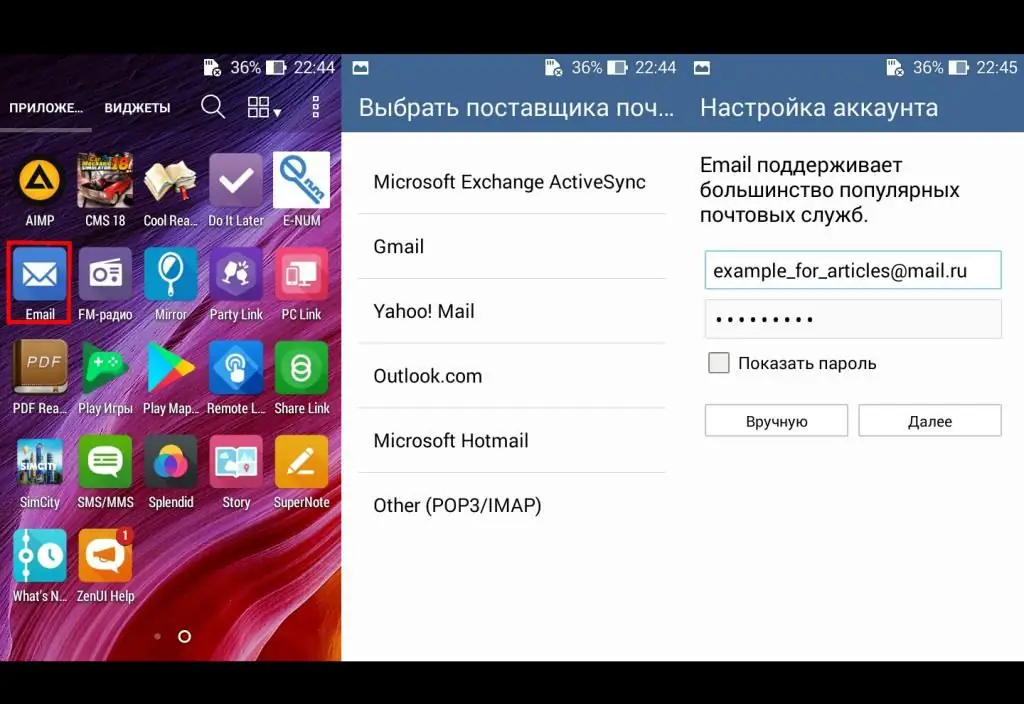
- Protokolltyp für eingehende Nachrichten auswählen.
- Ändern Sie die POP3/IMAP-Serveradresse und den Verschlüsselungstyp auf die erforderlichen Werte. Die Portnummer ändert sich automatisch.
- SMTP Mail.ru-Einstellungenähnlich wie POP3/IMAP. Im selben Fenster müssen Sie das Kontrollkästchen neben "Anmeldung erforderlich" aktivieren.
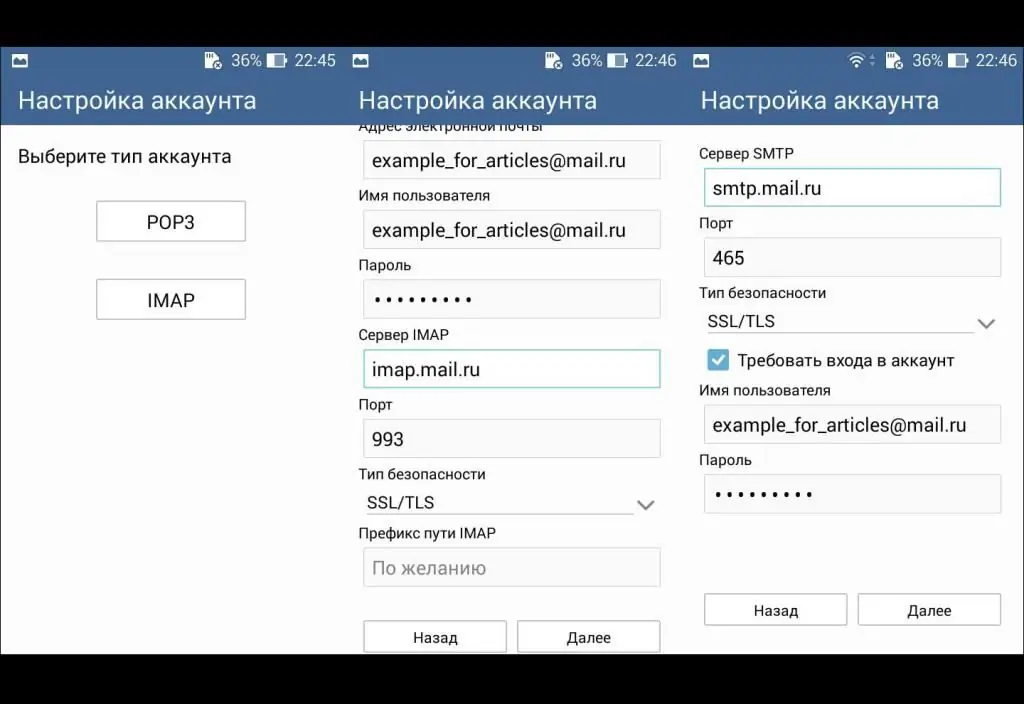
Im letzten Schritt wird die Häufigkeit der Synchronisierung mit dem Server und der Suche nach neuen Nachrichten konfiguriert
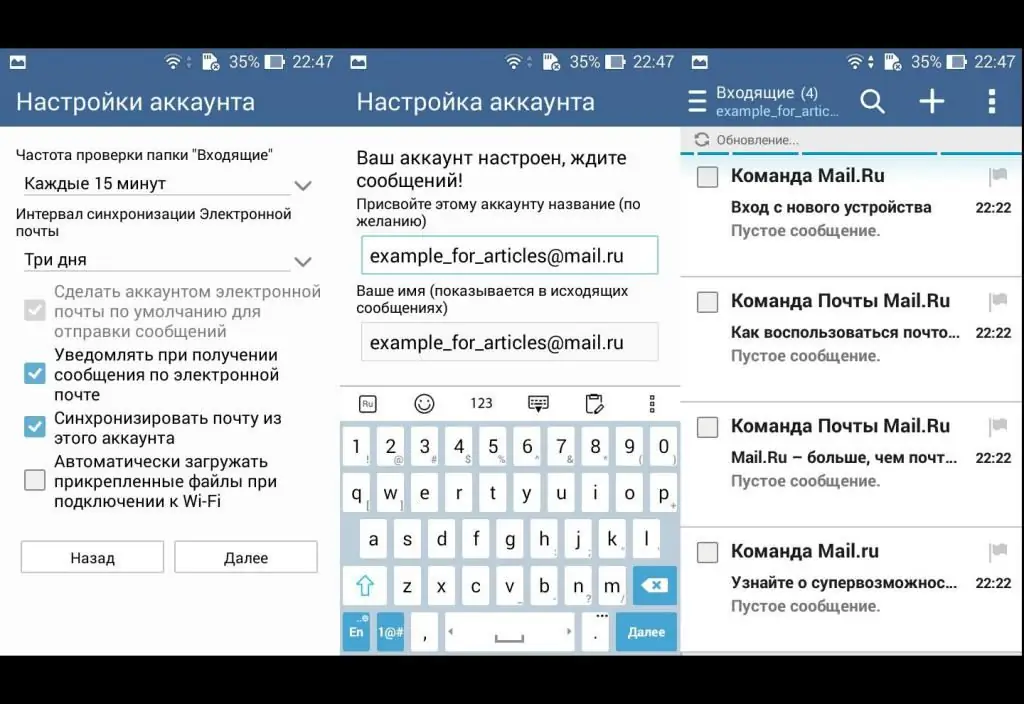
Das Einrichten von SMTP Mail.ru und anderen erforderlichen Parametern beim Erstellen eines Postfachs erfolgt in vielen Postfächern automatisch, aber manchmal kann ein Eingreifen des Benutzers in diesen Vorgang erforderlich sein.






