Die Briefkommunikation hat sich im Laufe der Jahre von einer Papierform zu einer elektronischen Form gewandelt. Im Internet gibt es 200 Mail-Dienste, mit deren Hilfe Nutzer per E-Mail kommunizieren und Daten versenden. Jeder Online-Mailer hat seine eigene Struktur und individuelle Oberfläche, aber daneben wurden Programme entwickelt, die ohne Browser mit Mail arbeiten. Es stellt sich die Frage, wie man eine externe elektronische Adresse in einem Computerprogramm richtig anlegt. Mail.ru-Setup-Beispiel - Outlook hilft Ihnen bei der Beantwortung.
Lokaler E-Mail-Client
Im Internet bieten Softwareentwickler den Benutzern eine Auswahl an Software an, die als elektronischer Client fungiert. Jeder lokale Mailer hat eine individuelle Oberfläche und nützliche Funktionen. Aber lohnt es sich, einen Computer mit Programmen zu laden, wenn E-Mail-Dienste für die Verwendung im Browser verfügbar sind? Ja! Ein Beweis dafür sind Microsoft Outlook 2013- und Outlook Express-Clients. Die eigentliche Einrichtung von Mail.ru-Mail in Outlook nimmt Benutzern normalerweise nicht viel Zeit in Anspruch.
Eine Person hat normalerweise zwei oder drei E-Mail-Adressen, die sie regelmäßig verwendet, aber diese Konten sind registriertindividuelle Online-Dienste. Natürlich ist es erlaubt, mit einem Mailer zu arbeiten und darauf persönliche Boxen einzurichten. In diesem Fall garantiert der externe Dienst jedoch nicht, dass eine E-Mail mit einem fremden Domainnamen korrekt versendet wird.
Die Outlook-Oberfläche wurde für Benutzer unabhängig von den Computerkenntnissen erstellt, daher wird die Einrichtung einer Online-Ressource darauf in Betracht gezogen. Ein Beispiel für einen externen Dienst ist der Online-Mailer Mail.ru.
Was Sie brauchen, um Mail.ru - Outlook einzurichten
Bevor Sie direkt zur Arbeit gehen, sollten Sie Folgendes überprüfen:
- Auf der Mail.ru-Website registriertes Konto.
- Installiertes Outlook.
Falls das MS-Office-Paket früher vorhanden war, wird der Mailer in der Liste der Standardsoftware gefunden. Outlook 2013 oder Outlook Express können als eigenständige Funktion heruntergeladen werden
Mail.ru Mail in Outlook 2013 einrichten
- Starten Sie Microsoft Outlook 2013, stimmen Sie den Kontobedingungen zu.
- Im Konto angeben:
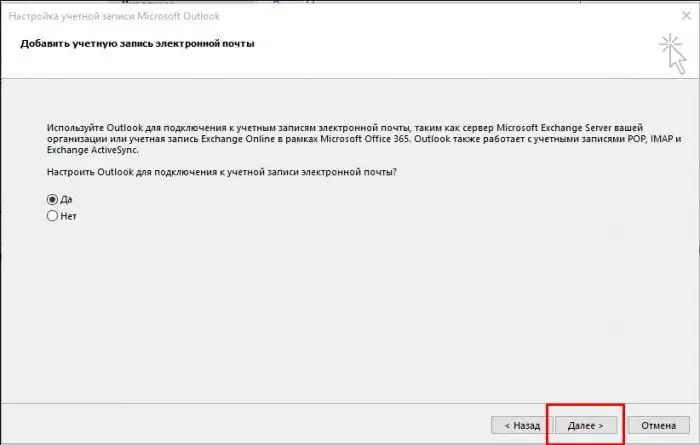
- Name, der den Empfängern angezeigt wird;
- auf Mail.ru registrierte E-Mail-Adresse;
- Mail-Passwort.
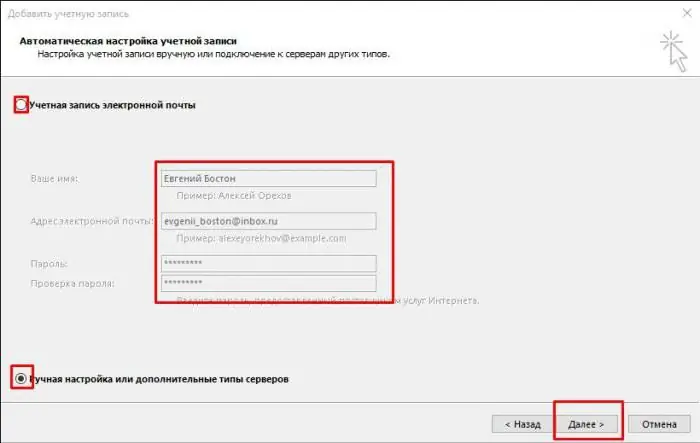
3. Wählen Sie das Verbindungsprotokoll.
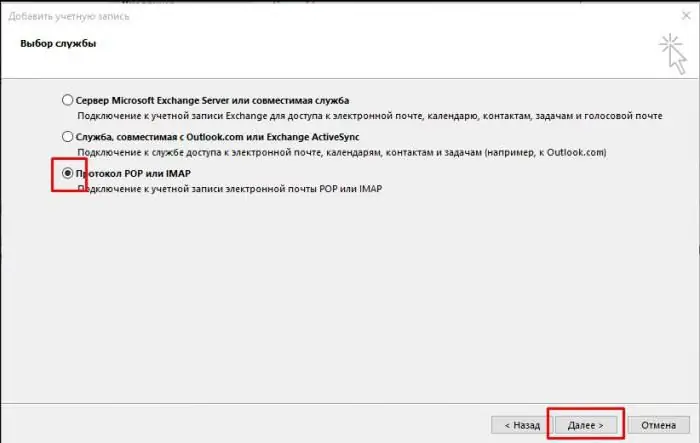
4. Geben Sie Benutzerparameter und Serverinformationen an.
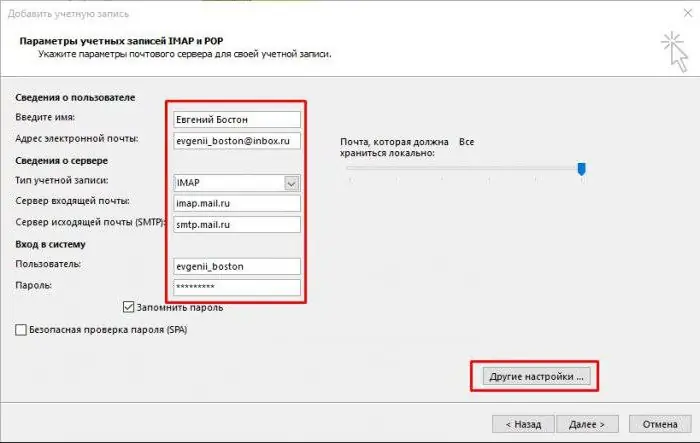
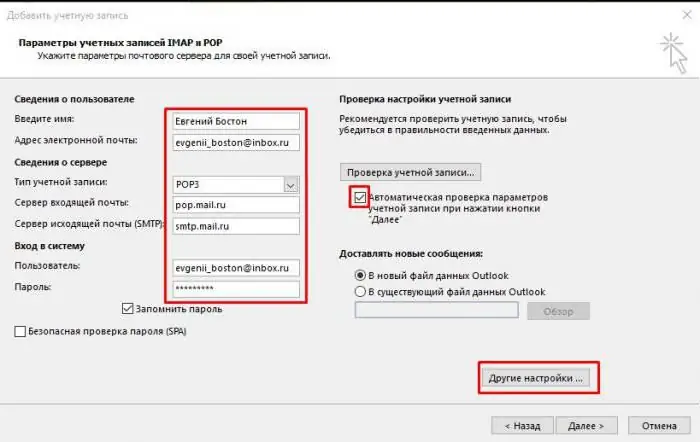
Es lohnt sich, darüber nachzudenkenIMAP-Posteingangsserver - imap.mail.ru; für POP3 - pop.mail.ru.
Als nächstes müssen Sie zusätzliche Einstellungen konfigurieren.
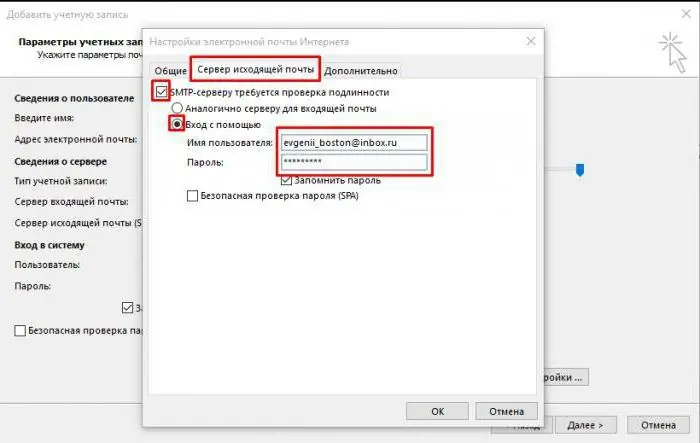
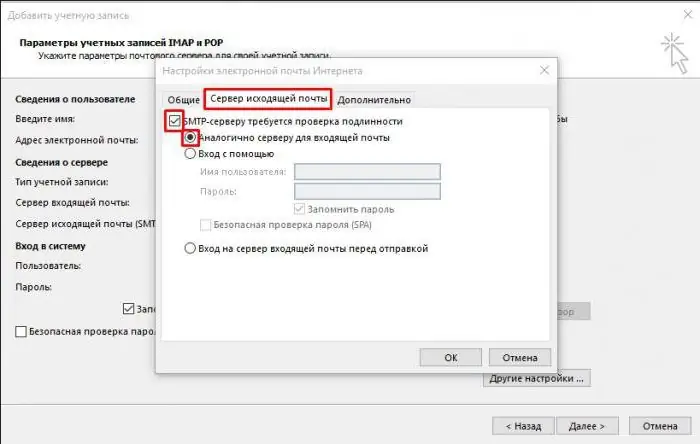
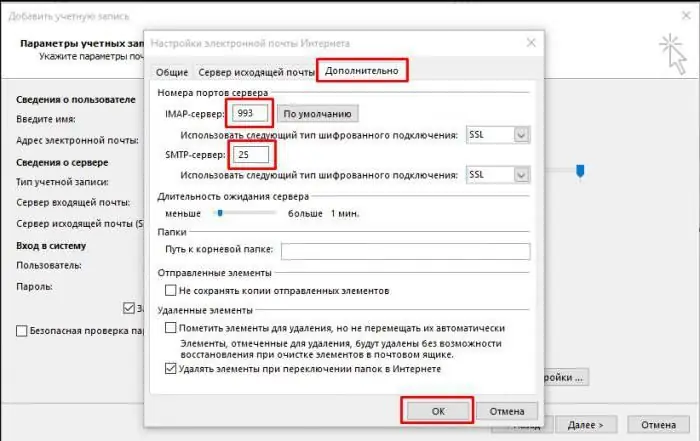
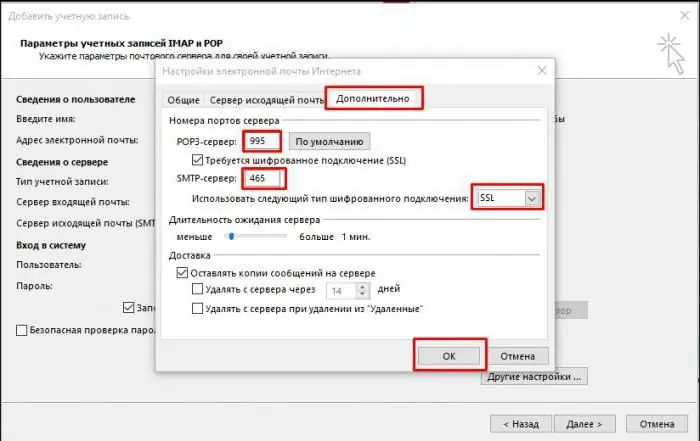
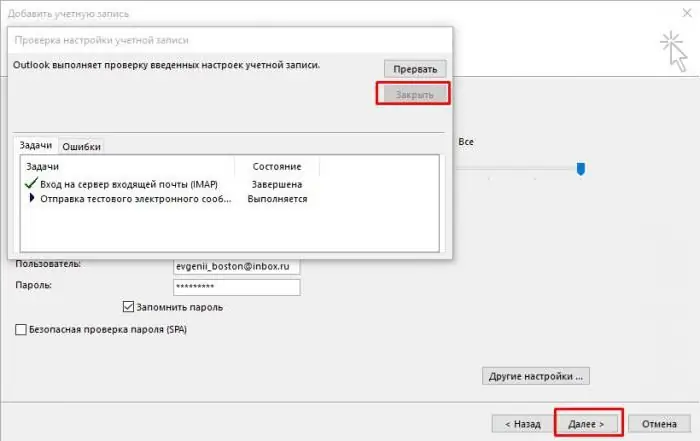
Anleitung zum Einrichten von Outlook Express - Mail.ru
1. Gehen Sie auf der Registerkarte "Dienst" zu "Konten".
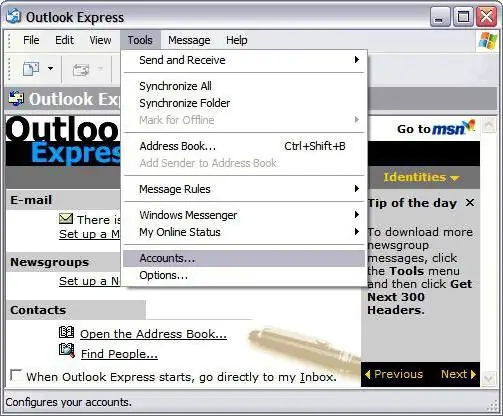
2. Sch altfläche „Hinzufügen“, dann „Mail“:
- den Namen eingeben, der in den Buchstaben der Empfänger angezeigt wird;
-
auf Mail.ru registrierte E-Mail-Adresse.

Outlook-Express-Mail ru 
Outlook-Express-Mail ru
3. Daten für ausgehende und eingehende Server werden angezeigt:
- IMAP- oder POP3-Protokoll auswählen;
- Geben Sie den Posteingangsserver an: imap.mail.ru - für IMAP; pop.mail.ru - für POP3;
- Postausgangsserver für zwei Protokolle - smtp.mail.ru.
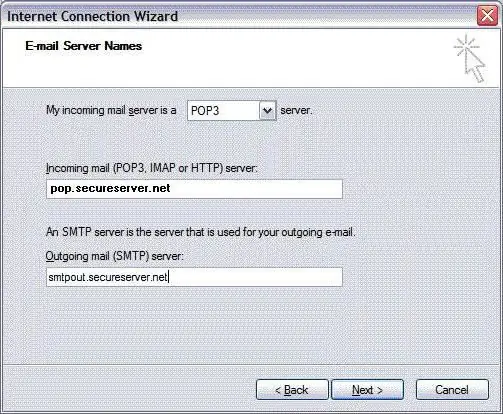
4. Als nächstes wird der Name des Postfachs @mail.ru (bk.ru, inbox.ru und andere) angegeben. Das dem Konto entsprechende Passwort wird eingegeben.
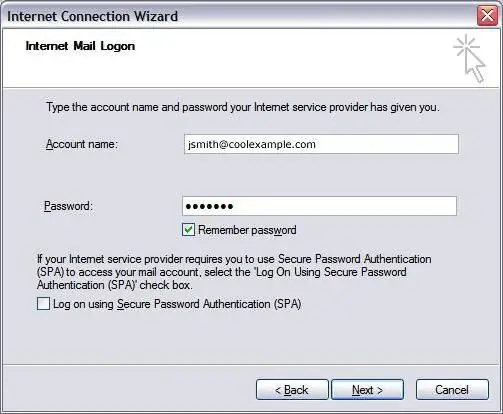
5. Wenn die Einrichtung eines Outlook-Kontos - Mail.ru abgeschlossen ist, müssen Sie die "Eigenschaften" dieses Kontos öffnen.
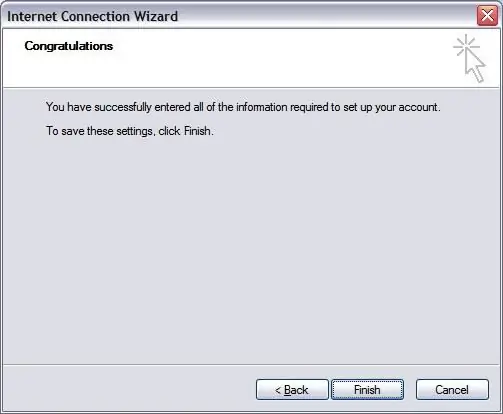
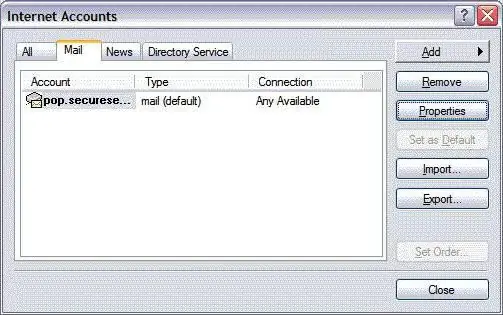
6. Tragen Sie im Reiter "Erweitert" die Ports zum Empfangen und Versenden von Briefen ein.
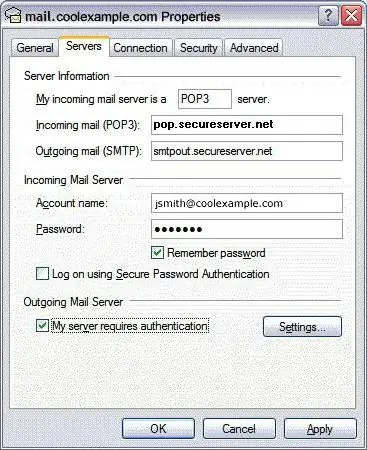
7. Wir erlauben das Herunterladen von Ordnern von den angegebenen Servern.
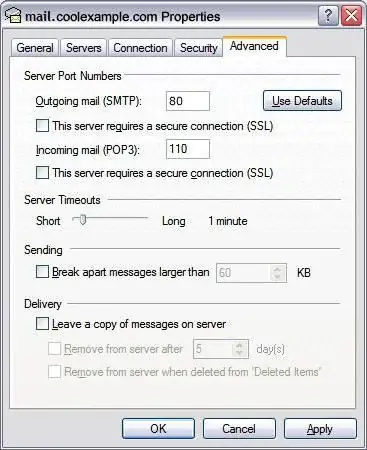
8. Konto eingerichtet.
Welche Nuancen sind zu beachten
Während der Einrichtung von Mail.ru - Outlook können Probleme auftreten, die leicht zu beheben sind. Die Hauptsache ist, einige Regeln zu befolgen:
1. Das Konto wird durch den vollständigen Namen mit dem "Hunde"-Symbol und der Domain ([email protected]) gekennzeichnet.
2. Der Benutzername der E-Mail des Empfängers in der „Von:“-Zeile kann unterschiedlich sein, es muss nicht unbedingt der Vor- und Nachname des Absenders sein.
3. Überprüfen Sie sorgfältig die Eingabeports des eingehenden / ausgehenden Servers.
4. Um die vom lokalen E-Mail-Client empfangenen Informationen auf eine externe Ressource zu kopieren, deaktivieren Sie das Kontrollkästchen "Kopie vom Server löschen …".
Nach der Installation eines lokalen Outlook-Mailers und der Einrichtung von Mail.ru - Outlook kann der Benutzer Nachrichten empfangen und senden, und es werden auch eine Reihe zusätzlicher Funktionen angezeigt.
1. Die Verw altung eines externen E-Mail-Kontos wird einfacher.
2. Die Nachrichtenfilterung wird vom einzelnen Absender festgelegt; zum Thema des Briefes; ein einzelnes Wort oder eine Betreffzeile.
3. Nachrichten archivieren und weiterverarbeiten geht viel schneller.
4. Der Inh alt der Ordner wird nach Belieben organisiert.
5. SchaffungMailinglisten werden einfacher.
6. Ein lokaler Mailer hilft Ihnen dank des Kalenders, Ihren Arbeitstag zu organisieren und zu planen. Mit dieser Funktion kann der Benutzer einen Zeitplan erstellen und Erinnerungen festlegen.
7. Das Outlook-Adressbuch kann mit mobilen Betriebssystemen synchronisiert werden, indem Kontakte auf das oder vom Telefon übertragen werden. Zusätzlich werden im Adressbuch für jeden Teilnehmer Visitenkarten angelegt mit Angaben zu Ort, Firma, Telefonnummer und mehr.
8. Mit dem Nachrichtensystem von Outlook können Sie Sprachnachrichten senden und empfangen.






